If you’re anything like me, it’s really easy to get behind on your backups etc. I really had put this task off for too long. Lucky for me, Synology sent me one of their DiskStation 920+ NAS devices to review.
I had a previous version of this many years ago that had 2 bays for HDDs. What I liked straight away with having 4 bays was more options…
There’s a bit to go through here so part 1 will be the setup – warts and all including a few mistakes I made along the way.
Unboxing
Firstly – a few photos of the device itself:
It’s a basic black box. 4 bays for HDDs, 2 ports underneath to set up a SSD cache, network ports, a couple of USB ports and power.
Packaging
This is what the packaging for it looks like.
If you’re waste conscious like me here’s a bit of a breakdown and disposal to the best of my knowledge based on Brisbane City Council:
- Internal packaging/padding – cardboard – RECYCLE bin or COMPOST
- Internal packaging – Styrofoam sheet – LANDFILL bin
- Plastic wrappers from cables x 2 – REDCYCLE – Woolworths, Coles etc.
- Plastic holding the screws – REDCYCLE – Woolworth, Coles etc.
- Twisty ties x 2 – REUSE – I use these to group cables, tie up spares etc.
- Fabric-esk cover – I couldn’t tell the material so my best guess – LANDFILL
- Outer cardboard box has a plastic handle – the handle is suitable for RECYCLE based on plastic type and cardboard RECYCLE or COMPOST. As I’m a wildlife carer this is also a sturdy and handy sized box to transport small amimals between carers or to wildlife hospital so for me this goes in REUSE.
Selecting Hardware
Synology sent me the device so it was up to me to decide on how to configure the hard drives. Now let’s just say Solid State didn’t exist in any form of price bracket I would have wanted to pay last time I set up one of these, and HDD capacity has increased over the years so I was keen to check out the options.
Because everything I have is old, I decided I was best to get 4 drives the same size. To make sure I’m looking at the correct things there’s an officially supported list. At first I gravitated towards the SSD drives due to the fact they are quiet, no moving parts but in the end the price, what I think I’ll use it for (backups) and the fact my home network wouldn’t really give me any advantage as i have cat 5e and a 1GB switch swayed me back to spinning metal.
Price-point wise I landed on 4x4TB drives and the Seagate Ironwolfs had decent reviews and were in stock at my local supplier so I could get them that day on a rainy weekend.
What caught my eye was those 2 SSD slots in the picture above. They are for SSD Cache Acceleration and allow
2 built-in M.2 2280 NVMe SSD slots. This also peaked my interest as I think it was a good middle ground compromise as having 2 of them allows you to have a read and write cache.
I ummed and ahhed over this for awhile, consoluted the compatibility list and landed on 2x 500 GB ones. Now these weren’t instock at the first cart I started filling but I quickly found an alternative that had both in stock and off I ordered.
HDD Packaging
To be open about ALL the waste here, this is the breakdown on the drives:
- Instruction books – paper – RECYCLE
- Scrunchy plastic covers on the HDD x 4 – REDCYCLE – Woolies or Coles
- SSD Boxes x 2 – cardboard – RECYCLE
- SSD internal packaging – based on the plastic types – RECYCLE
Assembly
Attaching the HDDs you had a couple of options. I chose the simple one that didn’t require a screwdriver I used the plastic clips to hold them and put the screws in my big spares drawer.
The 8SSD cache, just pop off the cover, pull back the tab, slot them in and then replace the cover. (Here I’m showing the end state with the 980 EVO Plus SSD – I’ll discuss that mishap/swap from the 860’s pictured earlier a bit later.)
Now it’s all assembled just plug in the power, connect the network cable, turn on the power and watch the lights go on and we’re ready for the next step.
Configuration
There’s not a lot of instructions with the unit other than find.synology.com and this is exactly what you type into a browser to set it up.
Follow the prompts
At this point I am happy to report I plugged the HDDs in correctly as it’s detected all 4.
Installing DiskStation Manager
Now the fun bit starts where you get to configure how the HDDs are setup. This is where you need to decide on the type/s of storage pool. There’s some documentation here but my basic understanding was if you want something simple with a single volume and high performance go basic and if you want to get more fancy including hybrid solutions go for high flexibility. I was wanting to look at the Hybrid RAID so I chose Higher Flexibility.
Next up is the type of RAID. There’s heaps of options here so have a read here if you want to look at them all.
SHR is what I was looking for.
My biggest issue with my previous NAS had been I’d had a number of HDD failures over a period of years. It got to the point where I had different drive sizes due to price point and to get the full benefit I really ended up having to upgrade both.
Because I have 4 HDDs I can have them different sizes and also I can choose how many I’m prepared to lose at once with no overall loss of data.
Thinking through the likelyhood of blowing up 2 drives at the exact same time, versus the extra space I really am prepared to lose a whole drive to overall have 3 drives of data space available to me. My theory here is in the unlikely even I lose 2 I figure I’d probably blow up all 4.
Now it goes away and does it thing. This took a long time so I went and did other things for awhile and came back later.
 Now we have a pool you can configure your volume/s.
Now we have a pool you can configure your volume/s.
I just wanted a single volume and Btrfs.
SSD Cache
Now it’s time to configure the cache. Nothing was coming up for me. I checked I’d put them in properly and as it was getting late I thought it might need to do some more scanning and would become a tomorrow problem.

Next morning and still the same so now I’m trying to work out what I did wrong. I go back to the compatibility page – 970 EVO yep that’s all good. Bit stumped and then while I’m making a cuppa I use the bin with the box and in the corner of my eye I see 860!
Yep, not only did I buy the wrong model I bought the wrong type of M2 SSD – this one is SATA not NVMe.
So back to the store to get the correct SSDs, flipped those out and let’s give that another go.
I’ve purchased 2 so this allows me to setup a re-write cache
All setup and happy now.
Setup Conclusion
It’s fairly easy to setup and configure but I feel you need some level of knowledge/confidence with this. I would not give one to say my parents and leave them to set it up. For them I feel you’d at least need it sold as a package with the appropriate HDDs pre selected, formatted etc.
Making good on my mistake
The SSDs I incorrectly purchased weren’t able to be returned because I’d opened the package and was totally my own fault. The best I can think of is that between the 2 different carts I set up finding a store with everything in stock I mistyped the number as it’s an off by one error on the keyboard for the first 2. Also the description on the website doesn’t have SATA in the title. Anyway mistakes happen and when you look at the box side by side it’s a lot more obvious but clearly my brain didn’t notice and just read what it thought it should be.
In my head I quickly went through options of what todo with 2×500 GB SSD SATA Drive…Gumtree/Facebook marketplace – nope, take a giant hammer to it in frustration – nope. Turn it into a portable drive – could be handy if it’s possible.
So as luck would have it – well really because SATA is old school and NVMe is the new thing – there was a special on M.2 SSD (B Key SATA) to USB3.0 External Enclosures. So I bought 2 of those aswell as the replacement drives for the NAS. Pops in nice and easy.
Now I have 2 external USB3.0 SSD drives. These are going in my camera bag as photo backup. Also as luck would have it – this worked out cheaper than buying a prebuilt equivalent (which I’d done a few months ago to put in our Tesla to record sentry footage).
Up next – sorting out my photos
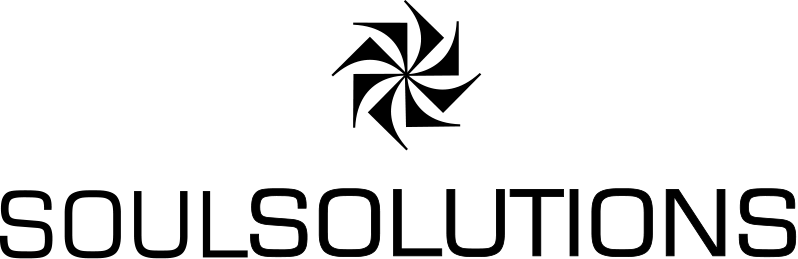






















David Gardiner
I made a similar mistake with M.2 vs SATA SSDs myself when upgrading a laptop. Was a bit shocked when I opened the box to discover the wrong thing! In my case I then bought a SATA enclosure for the M.2 drive and was able to fit it in.